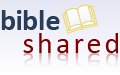Help Topics
1. Who to Contact
If you have a problem with your BibleShared.com account, you should email BibleShared.com support at support@bibleshared.com.
2. Sign-Up
How To Sign-Up
To sign-up for BibleShared.com, click the link in the top right which reads "Sign-up". A form will appear that you can fill out. You will have to choose a unique user name and password, and provide a limited amount of information about yourself. This will only be shared with your group's administrator and members of your group; it will not be accessible by users that are not a part of your group. Once you have filled out the form click "Create Account". Depending on the group that you sign-up with, you may have to wait for the administrator to confirm that you have permission to be a part of the group. Once (s)he does so, you will be able to sign-in to your account and access all your group's resources.
Group Codes
BibleShared.com is a little bit different than other websites you may have signed up with before. That's because when you sign-up at BibleShared.com you sign up as a member of a group of users rather than as a member of the site itself. This group could be your church, your small group, or maybe just a group of friends studying a portion of Scripture together. BibleShared.com lets you be a member of as many groups as you want. In order to sign-up though, you have to know a "group code" for a group that is already using BibleShared.com. If you don't know anyone using BibleShared.com, you can use the group code "test" to try the service out. Otherwise you can ask your pastor or small group leader what your group code is. If you would like to create a group code, you have to first sign-up as a member of another group. Once a member of that group, click "My Group" in the top right corner, then click "Create New Group" in the toolbar.
3. User Profile
Whenever you sign-up for BibleShared.com, a user profile is created for you with the information you entered upon sign-up. This profile is the same for every group that you are a part of, so keep this in mind when placing sensitive information in your profile. Your Bible reading progress is also a component of your profile, and remains the same no matter what group you are in. Your margin notes, on the other hand, are not a part of your profile, and they will not transfer between groups.
Viewing Your Profile
In order to view your profile, sign-in to BibleShared.com and click the "My Profile" button in the top right hand corner of the screen. You will also be able to view your profile by clicking on your user name wherever it appears on the site. Likewise, you can view other members' profiles by clicking on their names wherever they appear on the site.
Editing Your Profile
In order to edit the content of your profile, you must first be viewing your profile. From your profile page click the "Edit Profile" link in the toolbar. Every time you edit your profile, you must type your current password; this prevents people from accidentally messing up your settings if/when you leave your computer alone in the house with a small child and BibleShared.com logged in. Optionally this page allows you to include a brief bit of information about yourself that you'd like to share with the groups of which you are a member.
4. Group Management
Once signed-up with BibleShared.com, you are not locked into the first group you joined. If you click the "My Group" button in the top right of the site, you will be taken to the Group Management page. This provides a directory of the users within the group, as well as a toolbar offering you access to the other groups that make up BibleShared.com.
Joining New Groups
If you would like to join a new group (you will still be a member of any groups you already are), click the "My Group" button at the top right of the site. Next click the "Join Group" button. From there type the group code of the group that you would like to join, and click "Join Group". Depending on the group that you want to join, you may have to wait for the administrator to confirm that you have permission to be a part of the group. Once (s)he does so, you will be able to sign-in to your account and access all that group's resources.
Creating New Groups
If you would like to create a new group, click the "My Group" button at the top right of the site. Next click the "Create Group" button in the toolbar. If your church has more than 100 members, a fee will be required to create the group. This will be paid on a monthly subscription basis to the company that hosts the site so that your group can be made available to your church. You can unsubscribe at any time by clicking here.
Switching Active Group
If you are already a member of more than one group on BibleShared.com you can use the drop-down box in the toolbar to switch the "active" group. Just select the group in the drop-down box and click the "Switch" button and you will be instantly transported to that group.
5. The Bible
Of course the most important feature of BibleShared.com is access to the Holy Bible, the inspired Word of God. You can access this with or without signing-up by clicking the "Read The Bible" button on the main page.
Finding a Passage
BibleShared.com offers 4 ways to read the Scriptures. You can open to the first chapter of a book by selecting the name of the book in the drop-down box on the main page, and clicking "Go". You can access any other chapter of a book by first selecting the book, then typing the chapter number in the box to the right of it before clicking "Go". You can access a specific verse by first selecting the book and chapter, then typing the verse number in the box to the right of the ":" before clicking "Go". Or finally you can view a range of verses by selecting a book and chapter, then typing the starting verse number, followed by a dash, followed by the ending verse number before clicking "Go".
6. Progress Tracking
BibleShared.com offers the ability to track reading progress by full chapters read. In order to tell BibleShared.com what chapters you have read, you can either click the "Mark As Read" button in the toolbar while viewing a chapter, or you can select "Record Offline Progress" in the toolbar while viewing your progress.
To view your progress click the "My Progress" button on the left side of the screen.
Resetting Progress
Since BibleShared.com tracks full statistics (including start date) of your Bible reading, it may become necessary at times to reset your reading progress. In order to do this, click "My Progress" on the left, and then click "Reset Progress" on the toolbar. In order to complete the operation you will have to confirm your password.
7. Margin Notes
Introduction
The main premise behind BibleShared.com is that of reading a Bible that has margins that are shared with each user in a group, so that any notes written in the shared margin can be viewed by any member of the group. This assumes that a person in real life would read their Bible and make notes in the margins about what they are reading. Don't worry if this isn't how you would typically read the Bible, you'll get the hang of it in no time.
There are two types of notes on BibleShared.com � "Shared Notes" and "Private Notes". Shared Notes are notes that any of the members of your group can view without restriction. Private Notes are notes that only certain members of your group can view, as determined by the author of the note.
Viewing Notes
As you read along in the scriptures on BibleShared.com you will see icons next to verse numbers. Next to every verse number you will see an icon that looks like a pencil. Clicking this icon allows you to write a note. Next to some verse numbers you might see a book with a green arrow on it. Clicking this icon allows you to view "shared notes" (see the introduction for an explanation) associated with that verse. Next to other verse numbers you might see an icon that looks like a book with a key over it. Clicking this icon allows you to view "private notes" associated with that verse. You will only see the private note icon if you have permission to view those notes.
Writing Notes
If you click the pencil icon next to a verse number while reading, you will be taken to a form that allows you to write a note about that verse. It's a fairly straight-forward process. If you don't want to get into the more advanced features available, just give your note a title, write your note, and click the "Save Note" button at the bottom of the page. If you do want to get into the more advanced features, read on.
Related Topics
One feature of margin notes is the ability to "tag" them with topics that the note involves. Each topic should be separated by a comma so that the site knows where one topic ends and where another begins. These topics will show up whenever the note is displayed, and can be clicked individually to show other notes related to the same topic.
Privacy Settings
Another more advanced feature of margin notes is the ability to specify who can read the note. If you have a note that you would like only a select few to be able to read, the "Note Sharing" feature is for you. Just above the "Save Note" button is a box with user names from the active group. Here you select who is allowed to view your note. Optionally you can select "Only I can view" so that no one else can view your note. Otherwise, select a username, press (and hold) control and select another user name. Repeat this second step until all the users are selected with whom you would like to share.
Editing Notes
If you have made a mistake while writing a note, or just want to change it, open the note by clicking its title. Next click the "Edit Note" button in the toolbar. You will be presented with the same form you saw when you created the note, but this time it will be filled in with your note. Make your changes and click "Save Note". Do note that any comments that have been made on your note will be appended with a message saying that your note has been modified since the comment was made. This way if your note changes so that a comment no longer makes sense, other users will be able to figure out what happened.
Deleting Notes
If you realize that you no longer want to have one of your notes, you can delete it without tears by first opening the note (click its title), then by clicking the "Delete Note" button on the toolbar. You will have to confirm your password in order to delete the note.
Comments
In order to make comments on a note, just open it by clicking its title, and then scroll down to the form at the bottom of the page. Fill the form out and click "Save Comment".
RSS Subscriptions
If you don't know what RSS is, please see this site. If you do, you can subscribe to feeds of recent notes within a group by clicking the "All Notes" button on the left, and then by clicking "Subscribe to Feed" in the toolbar.